To use Ok Google when your device is turned off, you need to follow few steps. We will walk you through the steps. Google Assistant is an extremely smart as well as a useful app that makes life easier for all Android users. It is a personal assistant that uses Artificial Intelligence to optimize users’ experience. It serves multiple utility purposes for example managing your schedule, setting reminders, making phone calls, sending texts, searching the web, singing songs, etc.
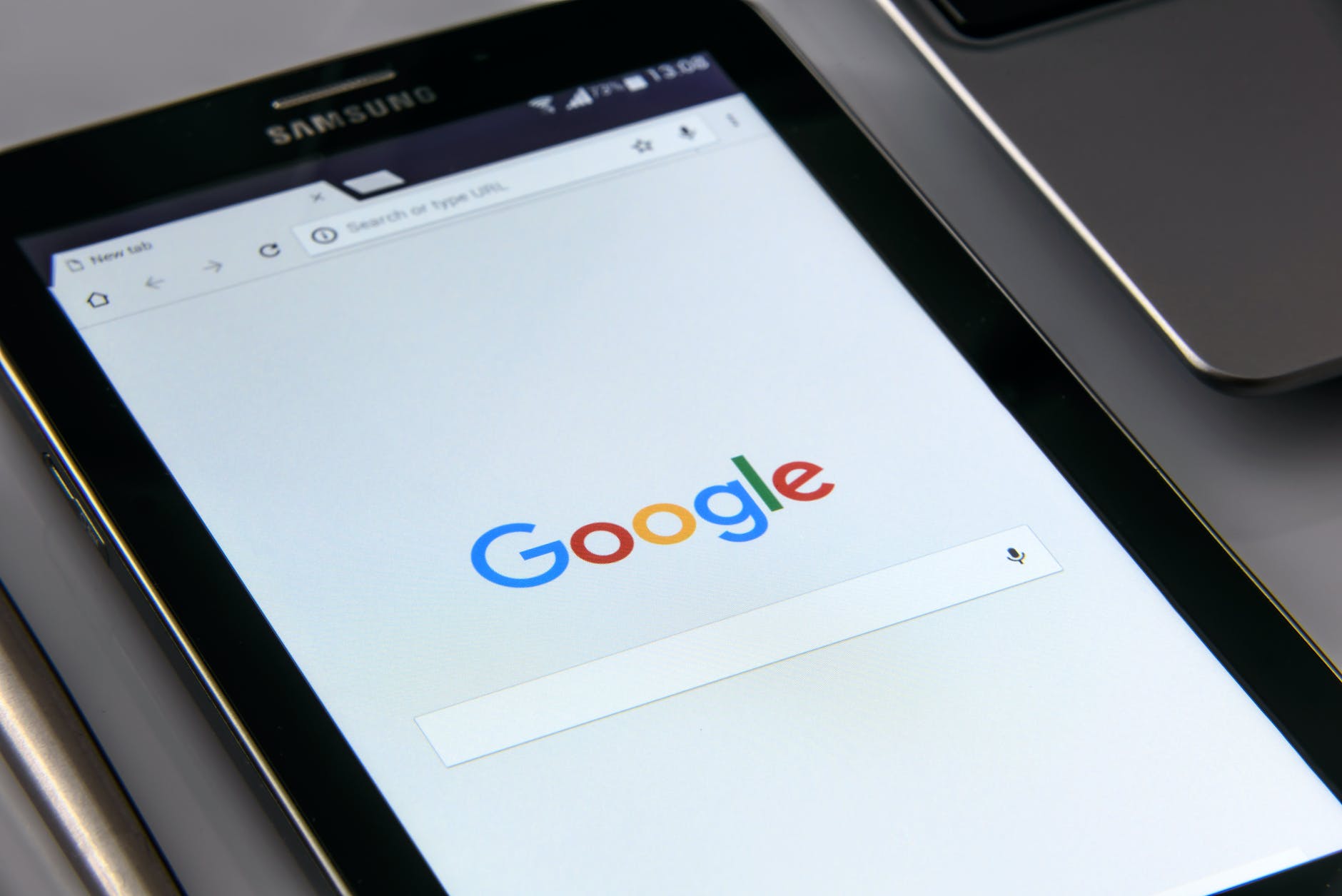
You can even have simple witty conversations with it. It learns about the users’ preferences and choices, then improves itself. Since it is an A.I. it constantly gets better with the passage of time, and it becomes capable of doing more and more.
Normally to utilize Google Assistant, you need to unlock your phone. Google Assistant, by default, does not work when the screen is off, the intent being to protect your privacy and ensure your device’s security. However, if security isn’t your top priority, and you’d like to keep your Google Assistant on at all times, there can be adjustments made. The techniques:
Use OK Google with Voice Match
This feature is unavailable on many Android devices. You’d require devices that provide an in-built feature to unlock your device with your voice, like Google Pixel or Nexus. Google has not released any official statement containing the devices that support voice unlocking. So, the only to know is to navigate to the Voice match settings of Google Assistant and follow the steps.
- Open Settings, then tap on the Google option.
- Click on the Account Services.
- Tap on the Voice option.
- Under the Hey Google tab, you’ll find the Voice Match option. Tap on it.
- If you found Unlock with voice match, toggle the switch next to it.
- After the completion of this process, you can trigger Google Assistant by saying “Ok Google” or “Hey Google” as your phone will be listening to you always.
Use OK Google with Bluetooth Headset
Modern Bluetooth headsets support Google Assistant. Before you can start giving commands via your Bluetooth headset, you need to enable permission to access Google Assistant.
- Open Settings, then tap on the Google option.
- Tap on the Account Services, then tap on the Search, Assistant, and Voice tab.
- Now tap on the Voice option.
- Under the Hands-Free section, toggle the switch beside the “Allow Bluetooth requests with device locked.”
Android Auto
Android Auto is a driving aid app. Android Auto allows you to attend to your calls and messages using Google Assistant. You can activate Google Assistant by saying “Hey Google” or “Ok Google” while driving, even when your screen is off.
Cons of using this method:
- You’d need to keep Android Auto running in the background.
- It would constantly drain your battery and consume RAM.
- Android Auto is made for driving; thus, it would limit the functionality of Google Maps.
- The notification bar of your phone will be significantly occupied by Android Auto.
You can use the battery optimizer app on your phone, to deal with the battery consumption issue.
- Open Settings. Tap on the Apps option.
- Tap on the three vertical dots.
- Tap on the Special access option. Then select the Battery optimization option.
- Search for Android Auto from the list.
- Tap on it, make sure that you select “Allow” for Android Auto.
Now that the battery drain has been kept in check, let’s move to Notifications. The notifications cover more than half of the screen. Tap and hold these notifications till you see the option to Minimize. Click on the Minimize button and this will reduce the size of the notifications. The limited operability of Google Maps can’t be changed. You will be provided with driving routes only.
If you liked this article, leave a comment below or share it with friends, so they can also know how to use OK Google when the screen is off.





[…] can also control every device that has an Assistant integration with just one command by saying “Hey Google” or “OK Google.” For example, if someone rings the front doorbell, you could say: “Hey Google, turn off my […]