If you’re a Windows 11 user, you might have encountered the frustrating issue of a frozen taskbar. The taskbar is an essential component of the Windows operating system, and when it freezes, it can severely impact your productivity. Fortunately, there are several solutions to this problem that you can try without needing to be a tech expert. In this blog post, we’ll guide you through the easy fixes and solutions to get your taskbar back to normal and say goodbye to taskbar freezing in Windows 11.
Say Goodbye to Taskbar Freezing in Windows 11: Easy Fixes and Solutions
Are you tired of the taskbar freezing on your Windows 11 computer? It can be a frustrating experience, especially when you need to access important programs or files quickly. Fortunately, there are several easy fixes and solutions that can help you say goodbye to this annoying problem. In this article, we’ll go over some of the most effective ways to fix taskbar freezing in Windows 11.
Step 1: Restart Your Computer
The first and easiest solution to try is to simply restart your computer. This can help clear any temporary glitches or issues that may be causing the taskbar to freeze. To do this, click on the Start button in the bottom left corner of your screen, then click on the power icon and select Restart.
Step 2: Check for Updates
If restarting your computer doesn’t work, the next step is to check for updates. Windows 11 updates often include bug fixes and improvements that can help resolve issues like taskbar freezing. To check for updates, click on the Start button, then select Settings (the gear icon). Click on Update & Security and then Windows Update. Click on Check for Updates and install any available updates.
Step 3: Restart Windows Explorer
If the taskbar is still freezing, you can try restarting Windows Explorer. This is the program that controls the taskbar, so restarting it can often fix issues with the taskbar freezing. To do this, press Ctrl + Shift + Esc to open the Task Manager. Click on More details at the bottom of the window, then scroll down and find Windows Explorer. Right-click on it and select Restart.
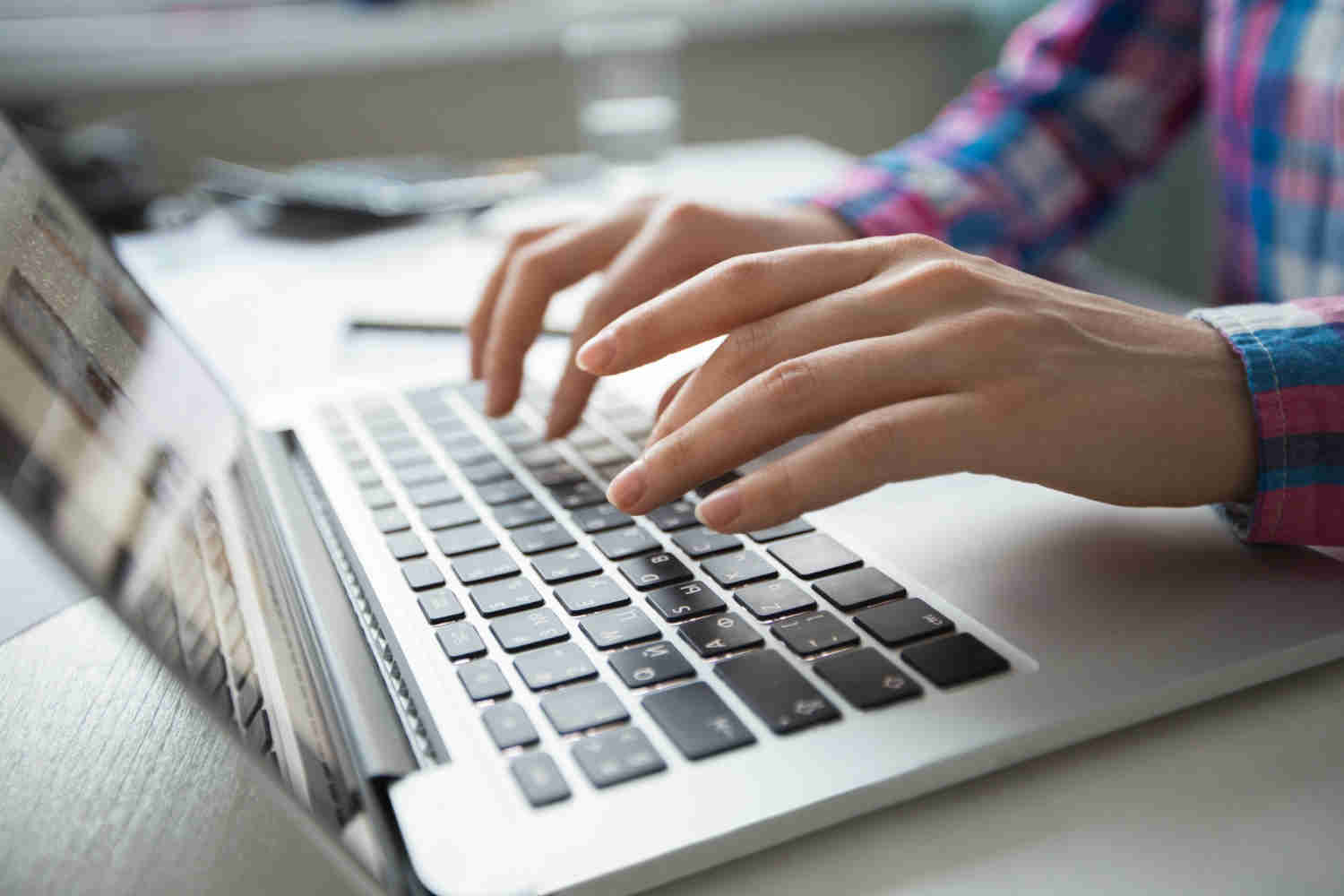
Step 4: Disable Third-Party Antivirus Programs
Sometimes, third-party antivirus programs can interfere with Windows processes and cause issues like taskbar freezing. If you have a third-party antivirus program installed, try disabling it temporarily to see if that resolves the issue. To do this, right-click on the antivirus program icon in the system tray (usually located in the bottom right corner of the screen) and select Disable or Turn Off.
Step 5: Check for Malware and Viruses
If none of the above solutions worked, it’s possible that your computer is infected with malware or viruses. These can cause all sorts of issues, including taskbar freezing. Run a full virus scan using your antivirus program or a reputable malware removal tool to check for and remove any threats.
Step 6: Perform a System Restore
If the taskbar freezing issue started recently, you can try performing a system restore. This will restore your computer to a previous point in time when everything was working properly. To do this, click on the Start button and search for System Restore. Click on Create a restore point and then System Restore. Follow the on-screen instructions to restore your computer to a previous point in time.
Step 7: Reset Windows 11
If none of the above solutions worked, you may need to reset Windows 11. This will reinstall Windows while keeping your personal files and settings intact. To do this, click on the Start button and search for Reset this PC. Click on Get started and then select Keep my files. Follow the on-screen instructions to reset your computer.
Overall, taskbar freezing can be a frustrating problem, but there are several easy fixes and solutions that can help resolve it. Try restarting your computer, checking for updates, restarting Windows Explorer, disabling third-party antivirus programs, checking for malware and viruses, performing a system restore, or resetting Windows 11. With these solutions, you can say goodbye to taskbar freezing and enjoy a smoother computing experience.
In conclusion, experiencing taskbar freezing on your Windows 11 PC can be a frustrating experience. However, with the easy fixes and solutions discussed in this article, you can say goodbye to this issue and enjoy a smooth and efficient computing experience. Whether it’s updating your drivers, disabling unnecessary startup programs, or performing a system scan, these tips can help you restore the functionality of your taskbar and keep it running smoothly. By following these steps, you can ensure that your Windows 11 PC runs at its optimal performance, allowing you to focus on your work or leisure activities without any interruptions.



