Many android users might not be familiar with this feature(developer mode). So, first we will describe what android developer settings are, before we learn how to enable it.
What are Android Developer Settings?
The Settings app on Android smartphones has a Developer Options menu planned for use by developers. The numerous options under this menu let developers check the functionality of an in-development app, test its performance in real-time, and debug the app before releasing it . Since the Android Developer Settings can potentially affect the performance of the phone, they are kept hidden from the average smartphone user.
However, this doesn’t mean that a non-developer can’t use these power settings to gain more command over their Android device. Nevertheless, it is recommended that you shouldn’t interfere with the Developer Settings if you don’t understand them as it may have a negative effect on your smartphone’s performance and functionality albeit short-term.
Note: Different android devices have different developer settings.
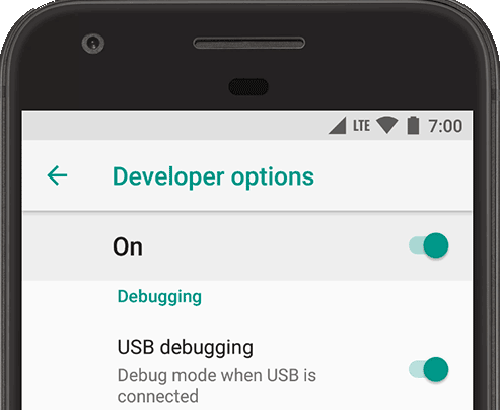
Now, let us see how to enable the developer settings
- Open the Settings app, scroll down to the end of the list and click on About phone or About device. On Android 8 and 10, you’ll find this option under Settings > System.
- Scroll down the About phone menu to find the Build Number
- Tap the Build Number for seven times. After a few taps, you’ll see a message saying “You are now <number> steps away from being a developer”.
- Enter your PIN or pattern to sanction the Developer Options menu. Once it is activated, you’ll get the notification “You are now a developer“.
- Go back and return to the Settings pane. The Developer Options field will now emerge in the Settings menu above the About phone option. If you don’t find the option there, it may appear under Settings > System.
- Open the Developer Options menu and switch it on (if it isn’t already). You can now go ahead and adjust the present Developer Settings of your phone.
If you have found this article helpful, please do share this article so that others will also know about the developer mode.
Check out other articles related to developer mode on our website.





[…] Best Lifehacks Tech […]
[…] other articles related to Android on our […]
[…] restarts, you will be able to see a list of options. Select 4 or press F4 to start the PC in Safe Mode, or if you wish to use the internet, select 5 or press F5 to use Safe Mode with […]